prosesor PII
Memory 128
NIC (LANCARD) 2 buah
Hardisk minimal 1giga
CDroom
1. Mulailah mendownload mikrotiknya, download ISO nya disini : http://www.indowebster.com/mikrotik2927crackediso.html ini yang versi 2.9.27 free edition
2. Kemudian bakar di CD, burning Image.
3. Setelah itu, masukkan cd yang tadi telah terisi mikrotik kedalam komputer server kemudian hidupin komputer tersebut.
4. Tunggu hingga pada komputer muncul seperti dibawah ini :
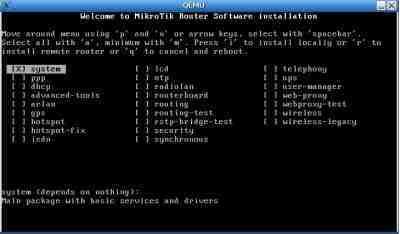
5.Setelah itu tekan tombol ‘a’ (tanpa petik) untuk meng-install semua fasilitas yang terdapat pada mikrotik dan ketik ' i ' untuk menginstall.
6.Biarkan saja porses berjalan, karena instalasi sedang berlangsung, mulai dari formating disk hingga proses selesai instalasi, jika muncul tampilan seperti di bawah ini maka instalasi telah selesai.
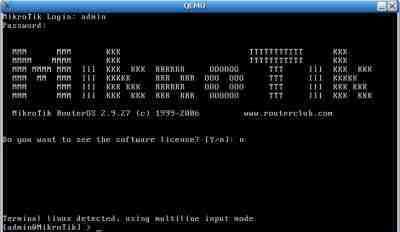
7.Setelah proses selesai, download lah tool bawaan mikrotik, (winbox) bisa di download disini :
http://www.mikrotik.co.id/getfile.php?n ... 2.2.11.exe
8. Setelah itu tancapkan kabel dari modem ADSL ke lancard satu pada komputer yang telah di install mikrotik.
9. Kemudian LanCard kedua ke sebuah HUB / swicth untuk jaringan lokal.
10. Instalasi telah selesai dilakukan, sekarang remote komputer server yang telah di instalasi di atas dengan winbox yang telah kita download, dengan menggunakan komputer lain.
11. Pilih router yang tadi kita install, default identity nya mikrotik, username admin, password kosong.
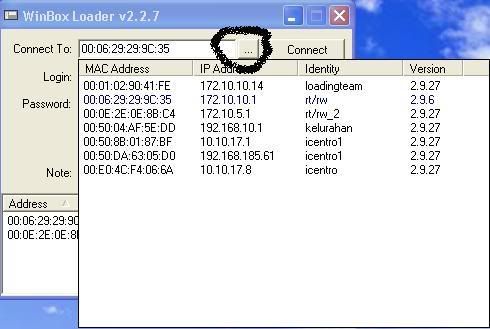
12. Pilih menu Interface, jika telah berjalan dengan benar, maka akan muncul 2 buah interface lancard.
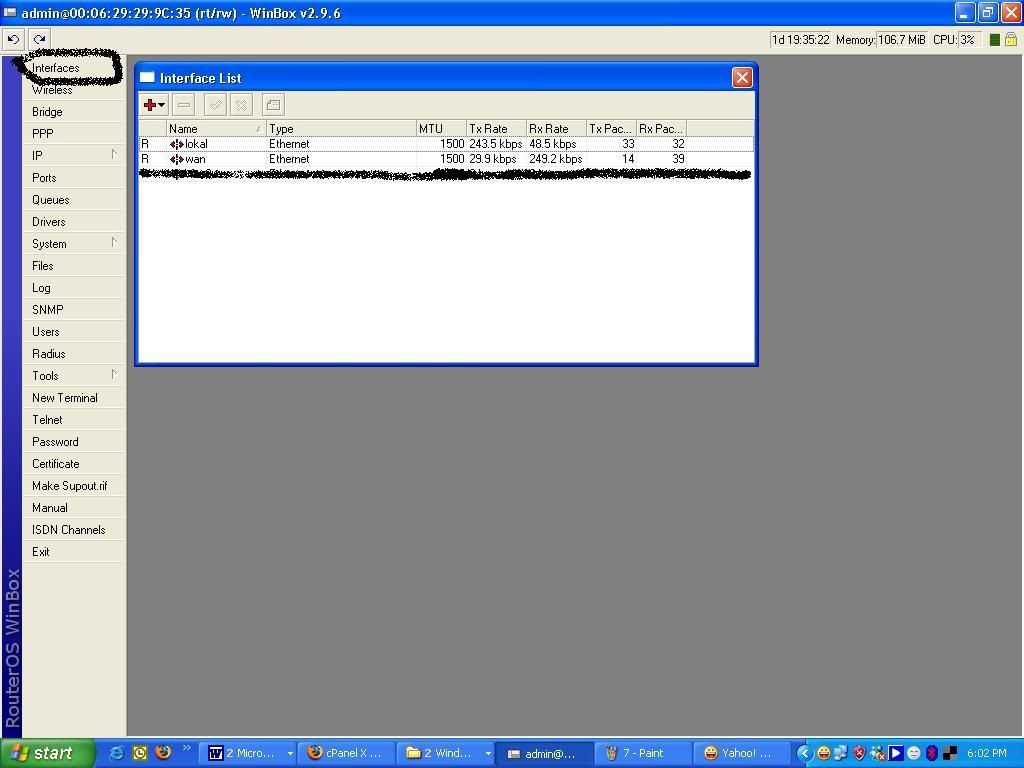
13. Double Klik pada salah interface yang merujuk ke lokal dan beri nama Lokal.
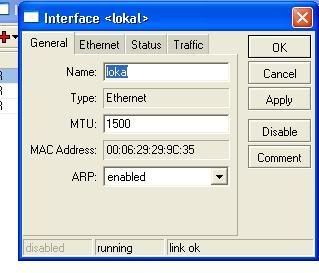
14. Dengan cara yang sama, Interface yang merujuk ke modem beri nama Publik.
15. Setelah itu, pilih menu IP address.
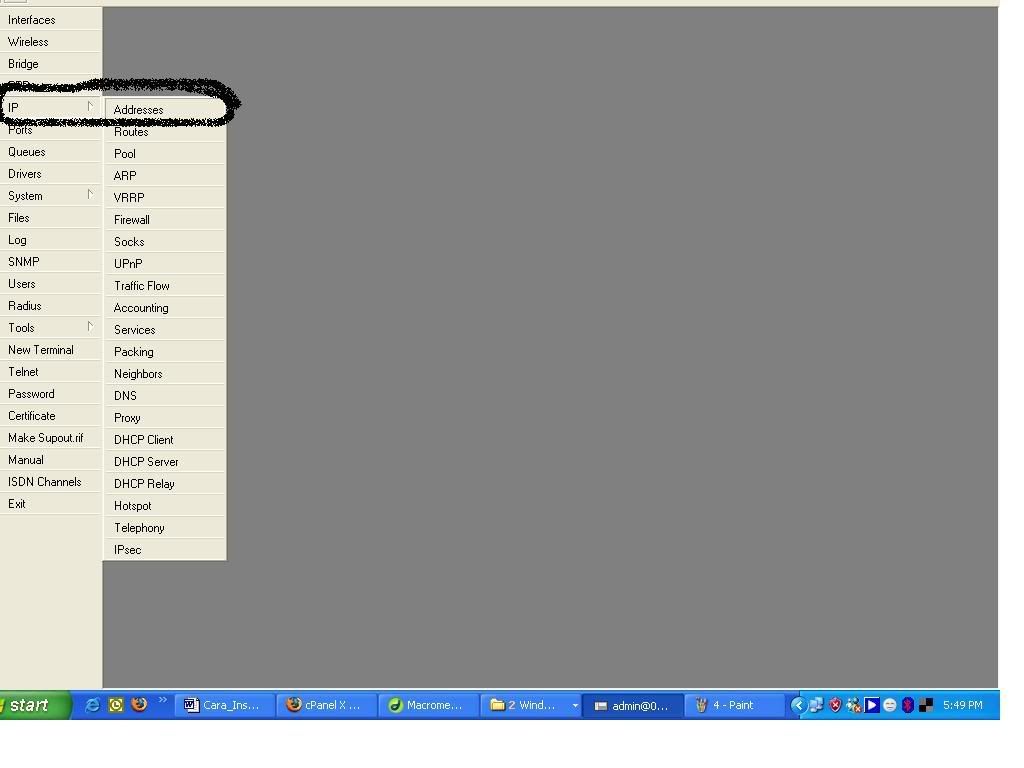
16. Muncul Tampilan seperti i bawah ini, kemudian tekan tombol plus + di pojok kiri nya.
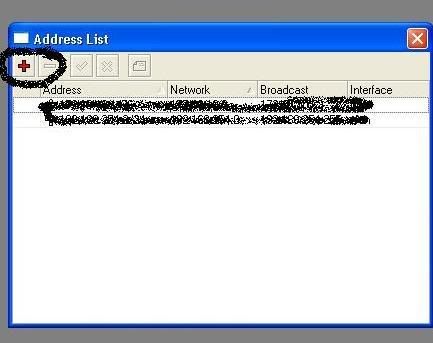
17. # Tambahkan Ip addressnya, misal
IP modem Speedy 192.168.1.1, maka IP pada mikrotik : 192.168.1.2/24 dan berinama
kemudian tekan tombol plus + di pojok kiri nya, kmudian tambahkan IP address nya Lancard Satunya lagi :
misalnya Ip pada lokal 10.10.10.1, maka masukkan IP address 10.10.10.1/27, angka /27 untuk 30 host IP, anda bisa mempelajarinya lebih lanjut tentang konsep subnetting disini :
Konsep dasar IP address : http://www.forummikrotik.com/beginner-i ... dress.html
Konsep Subneting : http://www.forummikrotik.com/beginner-i ... takut.html
18. setelah itu pilih IP dan kemudian pilih sub Menu Routes.
19. Kmudian masukkan IP gateway nya, dengan cara menekan tombol plus + di pojok kiri nya yaitu IP dari Modem 192.168.1.1, kmudian tekan tombol OK.
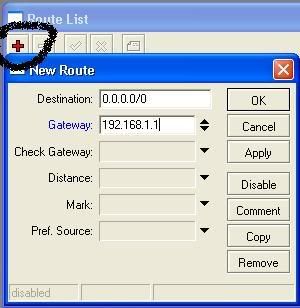
20. Setelah semua langkah di atas selesai, langkah selanjutnya adalah mengisi DNS dengan cara pilih menu IP > DNS.
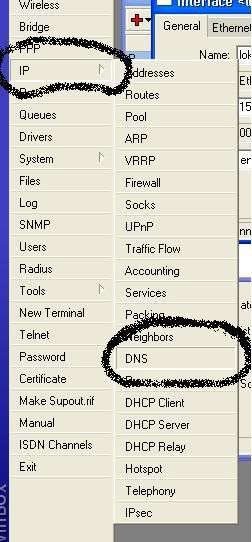
21. Pilih Setting dan masukkan IP dns, dengan primary DNS 202.134.1.10 (default speedy) yang kedua secondary DNS 202.134.0.155 (DNS speedy).
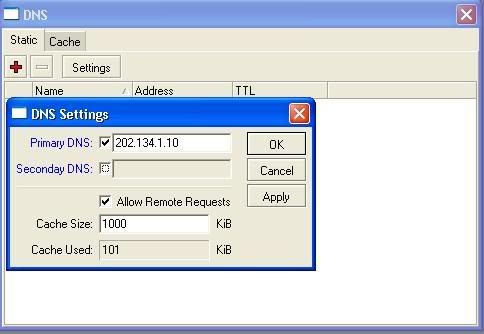
22. Setelah selesai tahap akhir yang anda harus lakukan, yaitu membuat rule untuk bisa di pergunakan secara lokal. Tahap ini sangat penting, dimana komunikasi lancard 1 dengan lancard 2 diletakkan disini. Inti dari setting diatas ada pada tahap ini, maka jangan sampe kliru.
23. Pilih IP > Firewall > NAT > General.
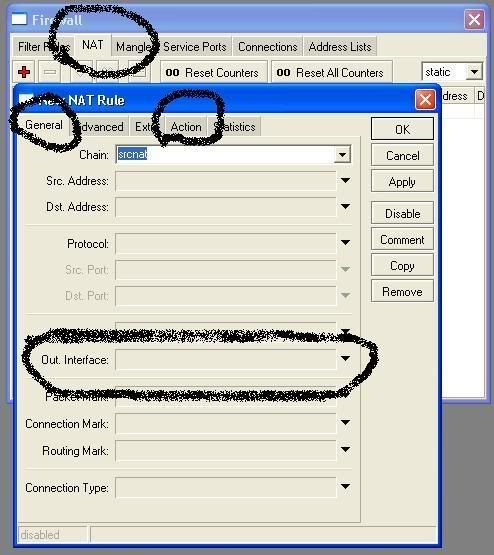
24. Chain = srcnat, Out interface = Publik (interface tadi yang telah kita beri nama publik) kmudian pilih action = masquerade kemudian tekan tombol OK untuk mengakhirinya.
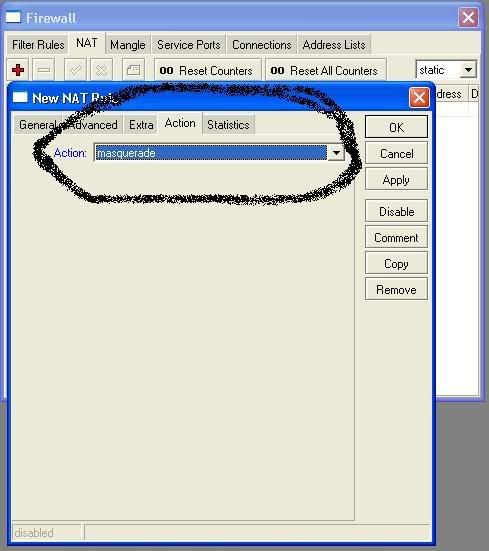
25. # Lakukan restart pada router dengan cara menekan New Terminal , kmudian menggetikkan script system reboot, dan tekan Y
26.Setelah selesai restart lakukan pengecekan dangan cara ping, masuk pada New terminal ping pada gateway 192.168.1.1, ping pada DNS 202.134.1.10, kalo terjadi replay brarti router udah OK.
27. Jika terjadi Riquest Time Out, brarti anda tinjau ulang pada router anda atau pada lancard anda, atau pada modem anda, atau pada koneksi anda dengan speedy
28.Sekarang instalasi bisa di katakan telah selesai, tinggal meneruskan IP ke semua client dimulai dari 10.10.10.2 dan seterusnya hingga 10.10.10.30 karena subnet yang kita buat tadi 30 host.
Semoga tutorial ini dapat bermanfaat. Dan mudah2an tutorial selanjutnya menyusul.
Wassalamu'alaikum...
Sumber : MC-crew.org

